
Uploading Media
Whether you are looking to upload a video, image, audio, or other digital file to your account, you will start by clicking the Upload icon. You have a few options on how to upload media into your account when using the Upload tool. You can:
- Drag and drop your files into the upload box;
- Click your mouse to navigate to the file on your computer’s drive;
- Use YouTube or Vimeo links from the video source, copy the Share link under their video player;
- Insert URL links from other cloud storage systems (such as Dropbox and Microsoft OneDrive);
- Access and copy Google Drive files directly into your MyVRSpot account.
You can upload multiple files at a time, regardless of the file type. Once a file has completed the upload process, an Edit button will appear under the uploaded item. You must stay on the upload page until all items have successfully uploaded to the MyVRSpot servers.
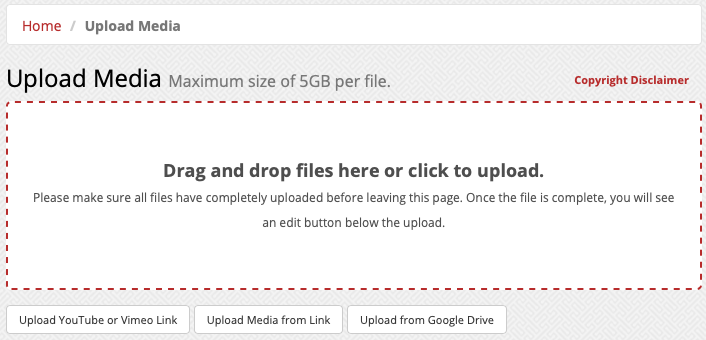
Sharing Media
You can share media both internally (within your district) and externally (people without a MyVRSpot account, like parents/guardians and the community).
If you want to share a media item with users in your district, you can use the Internal Sharing URL. When you share the URL, it requires the person who clicks on the URL to be logged into their MyVRSpot account and have the correct Permission Level to view the media. Simply click on the Link/Embed from the Share Bar on the video player page.
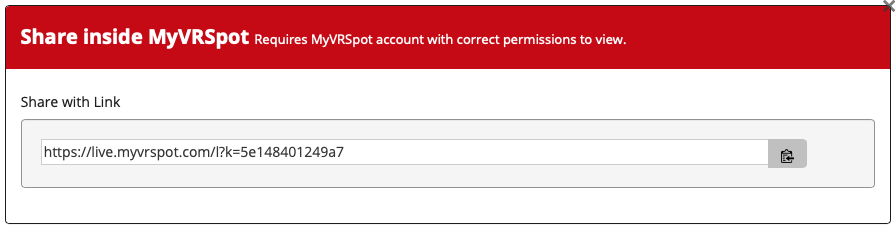
If you’d like to share a media item to someone without a MyVRSpot account, then navigate once again to the Share Bar, which is found below the player on the player page. The sharing options on the Share Bar include:
- link/embed code (Share Outside MyVRSpot);
- QR code;
- Google Classroom;
- Google Drive.

Searching for Media
To search for media in your entire district repository, use the “Search All Media” field at the top right of the screen.

To search for videos on water sports, examples to type in might be: water skiing, surfing, wave runner, etc. Once a search term has been entered, either press Enter on your keyboard, or click the Go button next to the text field. The search results will include all media uploaded and shared within your district that has your search term in the Title, Description, as a Tag, or in a Video Transcript.
For more information, visit our extensive online user guide: http://www.myvrspot.com/docs/