
MyVRSpot is a cloud-based video and digital content management solution built specifically for K-12 education. Users can easily and safely upload, manage, share, live broadcast and close caption videos and multimedia in the MyVRSpot platform. Listed below are instructions for how to sign into your account and navigate throughout our system.
Your Account
To login to your MyVRSpot account, navigate to your district's custom login page (www.myvrspot.com/DistrictID).
Sign in using the single sign-on button or enter your district-provided username and password. If you have any trouble logging in, contact Support!
Once signed in, you will be greeted by a "Welcome to MyVRSpot!" video which will get you started.
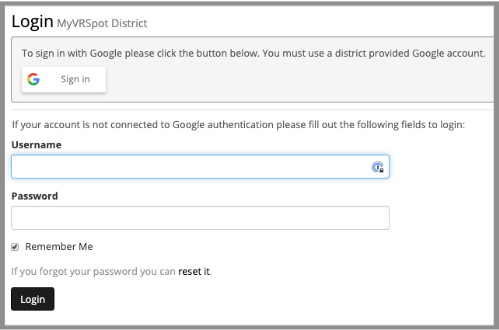
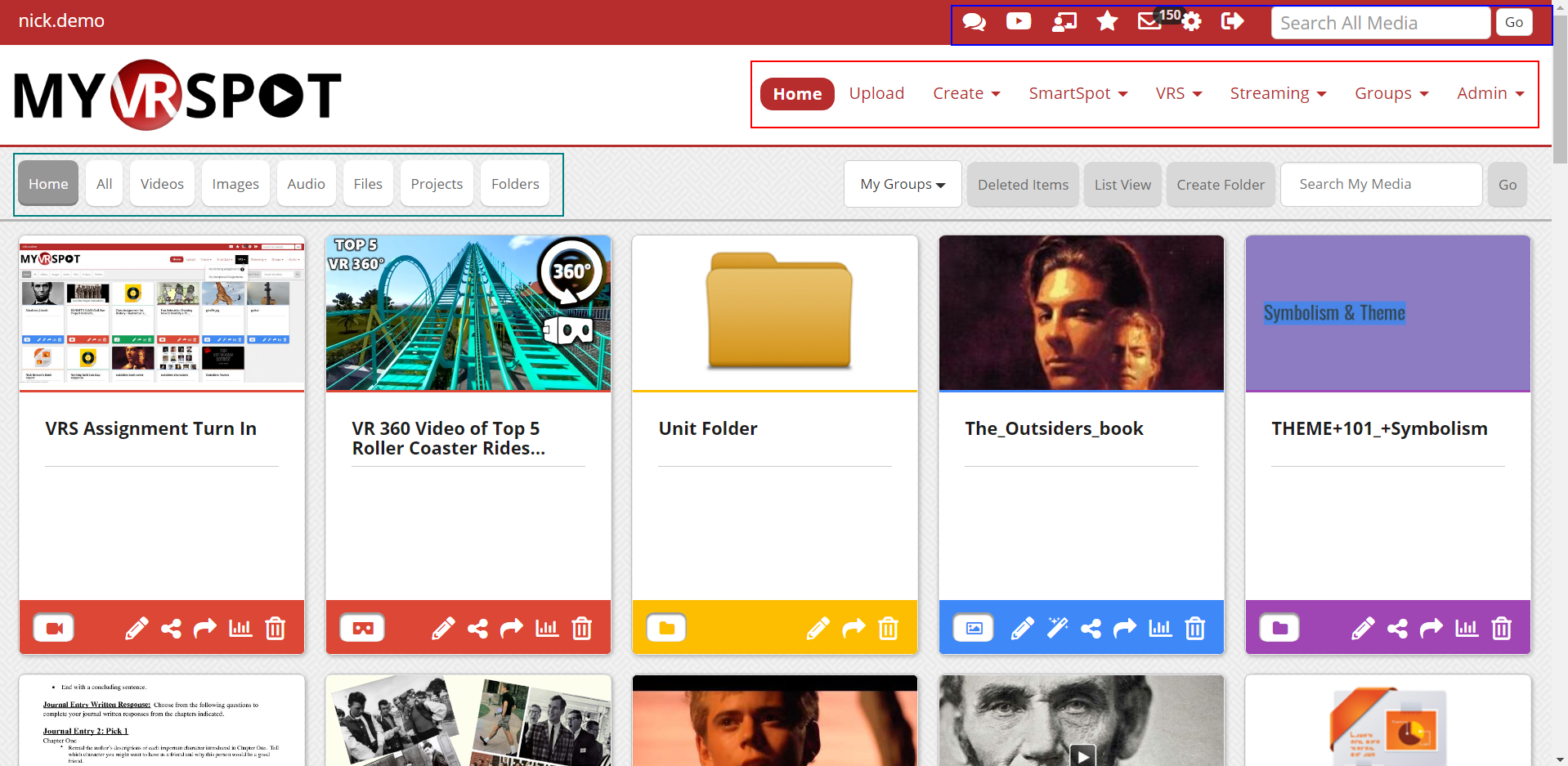
You have a number of menus in your gallery to help with navigation.
- The topmost menu, the User Settings, links you to Get Help, Training Webinars, Training Hub, Favorites, Messages, Settings, Logout, and Search All Media.
- The Main Menu Bar directs you to the Upload screen, Create Menu, SmartSpot, VRS (video response system), Streaming Channels, Groups, and Admin functions.
- The Media Sorting Menu above your media allows you to sort your content by file type.
When you sign into your account, you will be directed to your gallery where all of your content resides. You can upload videos, audio files, PDF's, images, and even YouTube/Vimeo videos. That digital content can then be organized into folders. Click "Create Folder" and give it a name. Then add content to that folder by clicking and dragging or using the "move" icon below each thumbnail.
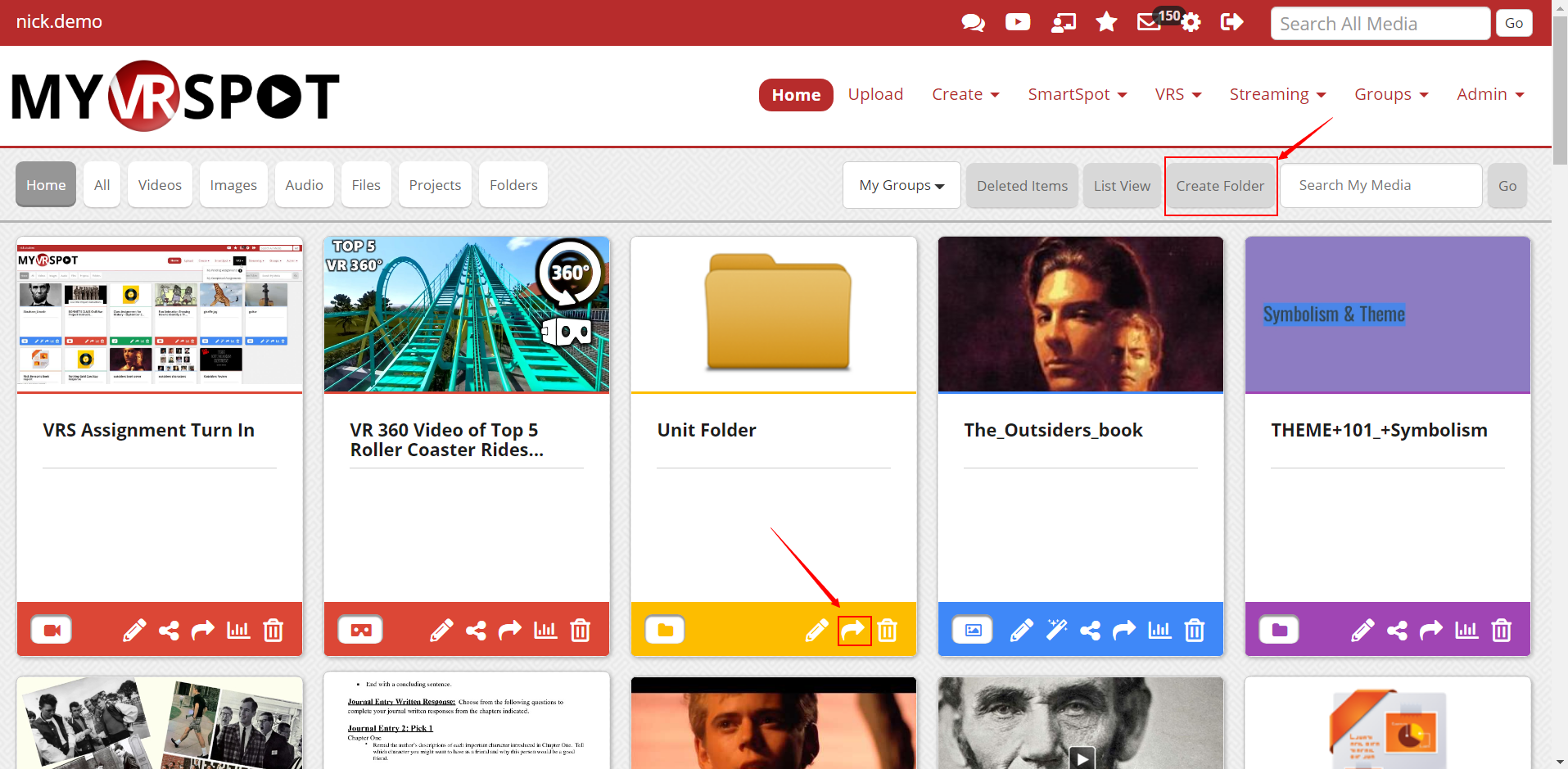
Uploading
There are many different ways to ingest content into your account. Click on the "Upload" button on the main menu. From there, you can click inside the upload box and select an item(s) or entire folder(s) from your hard drive. Below the upload box are buttons for uploading from YouTube/Vimeo, OneDrive, and Google Drive.
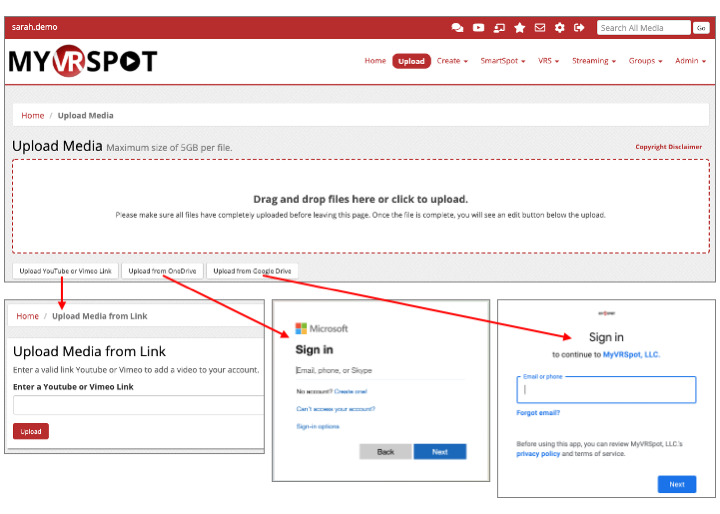
Searching
To search for media in your entire district repository, use the “Search All Media” field at the top right of the screen.

To search for videos on water sports, examples to type in might be: water skiing, surfing, wave runner, etc. Once a search term has been entered, either press Enter on your keyboard, or click the Go button next to the text field. The search results will include all media uploaded and shared within your district that has your search term in the Title, Description, as a Tag, or in a Video Transcript.
Recording
The Recorder is a great tool for creating content. It enables the user to record video using a built-in or external camera (such as a document or USB camera). There is also screen-capturing functionality and an audio-only recorder option. Click on "Recorder" on the main menu to get started.
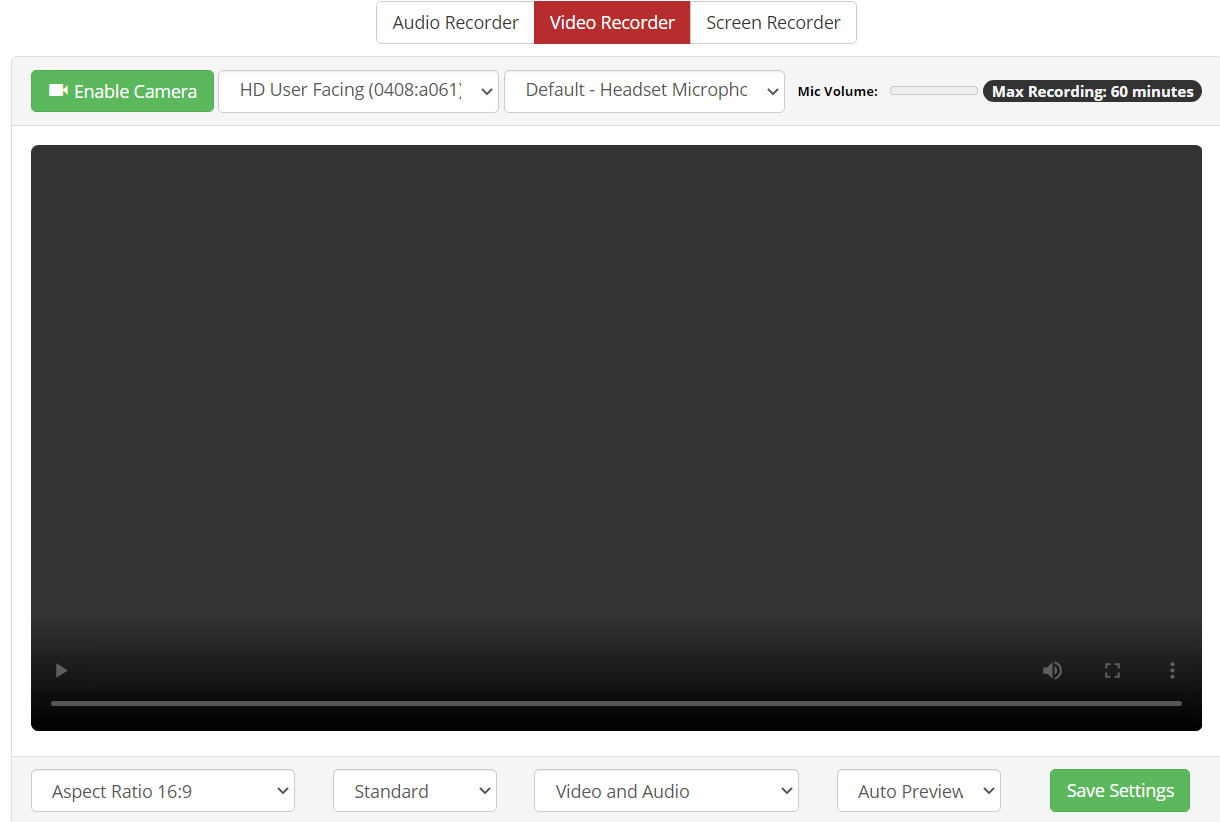
Sharing
You can share media both internally (within your district) and externally (people without a MyVRSpot account, like parents/guardians and the community).
If you want to share a media item with users in your district, you can use the Internal Sharing URL. When you share the URL, it requires the person who clicks on the URL to be logged into their MyVRSpot account and have the correct Permission Level to view the media. Simply click on the Link/Embed from the Share Bar on the video player page.
If you’d like to share a media item to someone without a MyVRSpot account, then navigate once again to the Share Bar, which is found below the player on the player page. The sharing options on the Share Bar include:
- link/embed code (Share Outside MyVRSpot);
- QR code;
- Google Classroom;
- Google Drive.
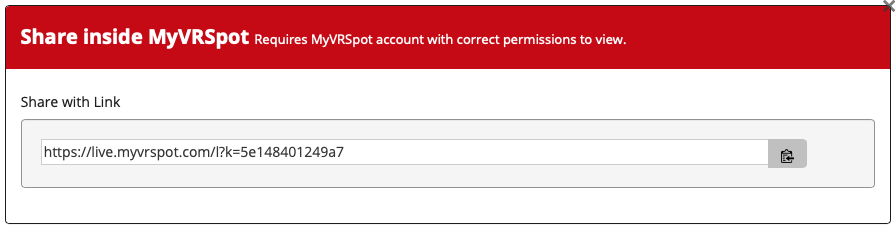

But Wait! There's More!
Click here to learn more about uploading/sharing of and searching for media.
Visit our extensive online user guide for tips, articles, and videos.
Contact us! support@myvrspot.com or (888)237-6740